Conditions
Conditions control whether a listener responds to an event or not. Conditions are specialized Functions.
The following script will add a condition for the type int to the Atom creation menu:
using UnityEngine;
using UnityAtoms;
using UnityAtoms.BaseAtoms;
// Set the icon you will see in the editor
[EditorIcon("atom-icon-sand")]
// Set the path in the asset creation menu
[CreateAssetMenu(menuName = "Unity Atoms/Conditions/Int/MultipleOf", fileName = "MultipleOf")]
public class MultipleOf : IntCondition
{
// Can be set via the Inspector
public int multiple;
public override bool Call(int value)
{
// The condition implementation must return a boolean value
return value % multiple == 0;
}
}
Note: Use the generator to generate the corresponding
Conditionbase class for any type you might need in your project.
Notice how the script extends the IntCondition class and the usual Call method of a Function returns a bool.
It is now possible to create new conditions for the type int under the path described in the script:

Create two conditions and assign a different parameter for each:
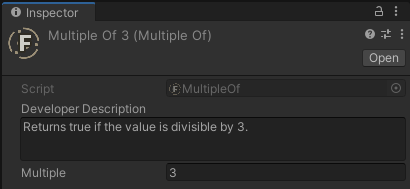
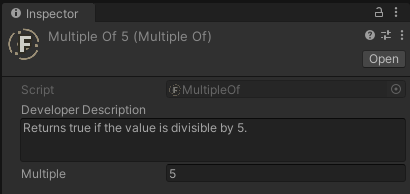
Now these assets can be used in any IntListener. Create a simple logging script to test it out:
using UnityEngine;
public class LogSomething : MonoBehaviour
{
public void Report(int value)
{
Debug.Log(gameObject.name + " reports: " + value);
}
}
To test this, create an IntEvent called SomeIntChanged. This will be used to raise it from the Inspector during testing:
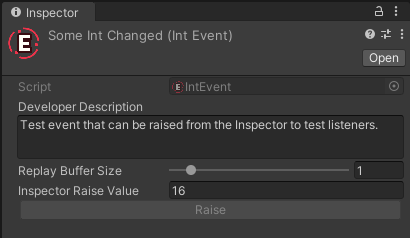
Create a new GameObject and rename it to Unfiltered for testing purposes. Add an IntEventReferenceListener and LogSomething components to the GameObject and wire the listener to listen for SomeIntChanged event. Add a dynamic Unity Event response (the Report method of the LogSomething component of the same GameObject). The end result should look like this:
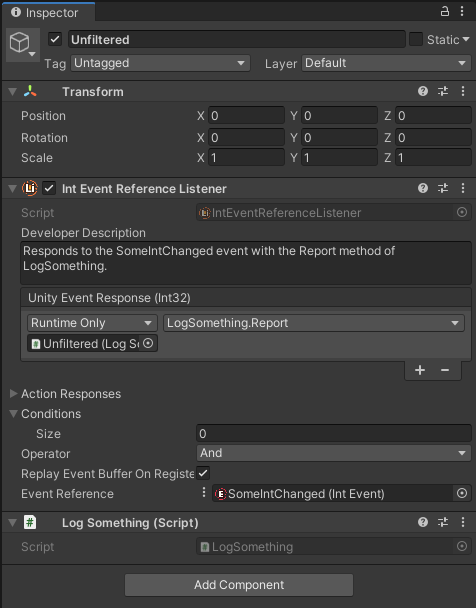
Now Unfiltered will simply respond to any value passed when SomeIntChanged is raised. Enter play mode and test it by clicking on "Raise" from the Inspector. The console should log the value in the "Inspector Raise Value" field.
Duplicate Unfiltered and rename the duplicate to Filtered. Add the previously created condition assets to the Conditions array and choose a logical operator to test. Filtered now looks like this:

Now enter play mode again and see that the conditions apply. The Filtered one only responds when the value fulfills either of the conditions, since the logical operator is And:
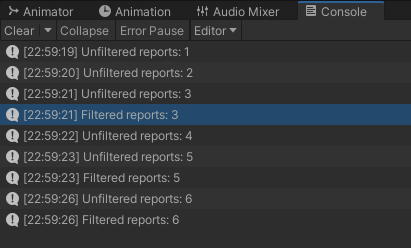
That's it! The conditions are taking effect and can be swapped in or out in the Inspector without coding.